Click Download File, to download the file. When the File Download window appears, click Save or Save this program to disk and click OK. The Save In: window appears. From the Save In: field, click the down arrow then click to select Desktop and click Save. The file will download to your desktop. In this video we will show you how to locate and download updated drivers and software for your Toshiba laptop by visiting http://support.toshiba.com/drivers. TOSHIBA Universal Print Drivers (UPD) PostScript (64-bit)v2.13.1.0 (33MB) Download Language(s) en ar cs da de el es fi fr hr hu it ja ko nl no pl pt ro ru sk sl sr sv tr zh.
- Download Toshiba Hwa Fw Driver Windows 10
- Download Toshiba Hwa Fw Drivers
- Download Toshiba Hwa Fw Driver Update
This topic describes how to update a removable or in-chassis device's firmware using the Windows Update (WU) service. For information about updating system firmware, see Windows UEFI firmware update platform.
To do this, you'll provide an update mechanism, implemented as a device driver, that includes the firmware payload. If your device uses a vendor-supplied driver, you have the option of adding the firmware update logic and payload to your existing function driver, or providing a separate firmware update driver package. If your device uses a Microsoft-supplied driver, you must provide a separate firmware update driver package. In both cases, the firmware update driver package must be universal. For more info about universal drivers, see Getting Started with Windows Drivers. The driver binary can use KMDF, UMDF 2 or the Windows Driver Model.
Because WU cannot execute software, the firmware update driver must hand the firmware to Plug and Play (PnP) for installation.
Firmware update driver actions
Typically, the firmware update driver is a lightweight device driver that does the following:
At device start or in the driver's EVT_WDF_DRIVER_DEVICE_ADD callback function:
- Identify the device to which it is attached.
- Determine whether the driver has a firmware version that is more recent than the version on the firmware currently flashed on device hardware.
- If a firmware update is necessary, set an event timer to schedule the update.
- Otherwise, do nothing until the driver is started again.
During system runtime:
- If an update is queued, wait for a set of conditions to be met.
- When conditions are met, perform the firmware update on the device.
Firmware update driver contents
Typically, the firmware update driver package contains the following:
- Driver catalog
- Function driver (.sys or .dll)
- Firmware update payload binary
Submit your firmware update package as a separate driver submission.
Adding firmware update logic to a vendor-supplied driver
The existing function driver can implement the firmware update mechanism, as shown in the following diagram:
Alternatively, if you want to update the function driver and the firmware update driver separately, create a second device node, on which you will install the firmware update driver. The following diagram shows how one device can have two separate device nodes:
In this case, the function and firmware device nodes must have different hardware IDs in order to be targeted independently.
There are a couple ways to create a second device node. Certain device types have the ability to expose a second device node on one physical device, such as USB. You can use this functionality to create a device node targetable by WU, and install a firmware update driver on it. Many device types, however, do not allow a single physical device to enumerate more than one device node.
In this case, use an extension INF that specifies the AddComponent directive to create a device node that can be targeted by Windows Update and install the firmware update driver on it. The following snippet from an INF file shows how you can do this:
In the above INF sample, ComponentIDs = ComponentDeviceId indicates that the child device will have a hardware ID of SWCComponentDeviceId. When installed, this INF creates the following device hierarchy:

For future firmware updates, update the INF and binary file containing the firmware payload.
Adding firmware update logic to a Microsoft-supplied driver
To update firmware for devices that use a Microsoft-supplied driver, you need to create a second device node, as shown above.
Best practices
In your firmware update driver INF, specify DIRID 13 to cause PnP to leave the files in the driver package in the DriverStore:
PnP resolves this location when it installs the device. The driver can then open this registry key to determine the location of the payload.
Firmware update drivers should specify the following INF entries:
To locate another device node, the firmware driver should walk the device tree relative to itself, not by enumerating all device nodes for a match. A user may have plugged in multiple instances of the device, and the firmware driver should only update the device with which it is associated. Typically, the device node to be located is the parent or sibling of the device node on which the firmware driver is installed. For example, in the diagram above with two device nodes, the firmware update driver can look for a sibling device to find the function driver. In the diagram immediately above, the firmware driver can look for the parent device to find the primary device with which it needs to communicate.
The driver should be robust to multiple instances of the device being on the system, possibly with multiple different firmware versions. For example, there may be one instance of the device that has been connected and updated several times; a brand new device may then be plugged in which is several firmware versions old. This means that state (such as current version) must be stored against the device, and not in a global location.
If there is an existing method to update the firmware (EXE or co-installer, for example), you can largely reuse the update code within a UMDF driver.
All equipment facilities installed on Toshiba Satellite L855 are listed below. In order to facilitate the search for the necessary driver, choose one of the Search methods: either by Device Name (by clicking on a particular item, i.e. PCIVEN_00CC&DEV_00CC) or by Device ID (i.e. PCIVEN_00CC&DEV_00CC).
Toshiba Satellite L855 laptop features 55 devices.

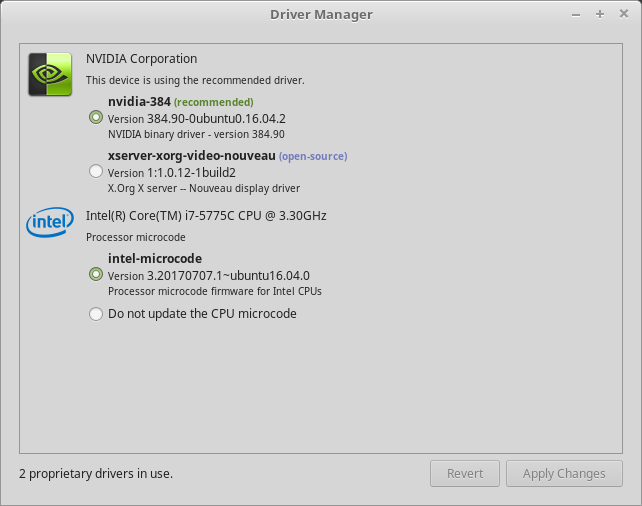
Download Toshiba Hwa Fw Driver Windows 10
Download Toshiba Hwa Fw Drivers
Download Toshiba Hwa Fw Driver Update

